こんばんは!た~さん(@Perfume_prfm)です。
通常『Amazon Fire TV Stick』は無線LAN(802.11a/b/g/n/ac対応)で接続を行うのですが、無線LANだと環境によってブチブチ切断される事があると聞いたことがあるんですよね・・・
- YouTubeを見ていて止まったりカクカクすると「なんでやー!」となります😠
- DAZNでJリーグの試合を見ている時に止まるシーンが増えるとイライラしてしまいます😒
少しでも改善できるかも?と別売の『Amazonイーサネットアダプタ』を利用して有線LAN(LANケーブル)で接続設定を行いました。
イーサネットアダプターは必要か?
結論から言うと、イーサネットアダプターはあった方がいいです!通信が安定します。FireTV StickはWi-Fi(ワイファイ)で接続するのが標準となっていますが、無線LAN(Wi-Fi)は電子機器の影響を受けたり、使用しているルーターによっては一度に接続できる無線機器の数が少ない機種もあり、頻繁にON/OFFをしてしまい切断されてしまうことがあります。
ケーブルを這わすのが可能であれば、無線ではなく有線(LANケーブルにてルーターに接続する)で行うのが良いでしょう。
どうしても無線が良いのであれば、複数台の無線機器を接続しても切断されにくい無線ルーターに買い替えを検討するのも良いでしょう。
Amazon Fire TV Stick(ファイヤーTVスティック)の中身を見てみよう
中に入っているのは・・・
- Fire TV Stick 本体
- HDMI延長ケーブル
- USB電源ケーブル
- 電源アダプタ
- Fire TV用音声認識リモコン(単4電池付き)
- 説明書
パッケージの表面と裏面です。
付属している説明書です。
無線LANで接続される場合はこのままで接続完了です😉
それぞれの部品をアップで写してみました。
「HDMI延長ケーブル」は接続されるテレビやモニターによって使用するか決めたら良いかと思います。私の場合はまっすぐ後方に向いてしまうので使用しました。
Fire TV Stick本体の横にはMicro USB端子があります。無線LANで接続される場合にはここに「USB電源ケーブル」を差し込んでその先に「電源アダプタ」を取り付けてコンセントに差し込みます。
Amazonイーサネットアダプタの中身を見てみよう
次に『Amazonイーサネットアダプタ』の中身です。
- イーサネットアダプタ本体
- 説明書 2冊
有線LANで接続するための接続イメージ写真
1枚目の写真のようにすべて接続します。
- 『Fire TV Stick』に『HDMI延長ケーブル』を差し込みます。
- 『Fire TV Stick』のMicro USB端子に『Amazonイーサネットアダプタ』を差し込みます。
- 『Amazonイーサネットアダプタ』に『USB電源ケーブル』を差し込み、その先に『電源アダプタ』を取り付ける。
- 『Amazonイーサネットアダプタ』に別途用意する『LANケーブル』を差し込みます。
Amazon FireTV Stickをテレビに接続する
- テレビの「HDMI端子」に『HDMI延長ケーブル』を差し込みます。延長ケーブルが必要ない方は本体をそのまま差し込みます。
- 『LANケーブル』をお持ちのルーターやハブに差し込みます。
- 『電源アダプタ』を電源コンセントに差し込みます。
- 『音声認識リモコン』に電池をセットします。
- テレビの電源を入れて『Amazon Fire TV Stick』を接続した「HDMI端子」に入力切替を行う。
- 『音声認識リモコン』を使ってテレビ画面の指示に従ってセットアップを最後まで完了します。
セットアップを行うときに・・・
Fire TVメニューで、設定ネットワークの順に選択します。
有線オプションを選択して接続します。接続が完了すると、画面に確認メッセージが表示されます。接続が完了するまで画面に確認メッセージが表示されます。
Fire TV StickでYouTubeを見る方法をメモしておこう
2018年まではYouTubeを見ることができていたのですが、AmazonとGoogleが対立して以来Fire TVでYouTubeが見れなくなりました。
インストール完了後にSilkFirefoxの画面が表示されます。ホーム画面に登録された『YouTube』を選択するとYouTubeを見ることができるようになります。
スタンドタイプの有線LANアダプタがあったよ!
『Amazonイーサネットアダプタ』を使用しているのですがエレコムからスタンド型の有線LANアダプタが発売されました。
純正のアダプターだとHDMI延長ケーブルを買わないとテレビの後ろで「でろ~ん」とケーブルがなって微妙に見苦しいです。それを解決できるスタンド型の有線LANアダプタが発売されたのでした。純正もいいけどテレビの横などにすっきりと立てて置きたい方には良い商品だと思います😊
まとめ
いかがでしたか?
無線LANで接続するより有線LANで接続する方が安定しているかと思います。
『Amazon Fire TV Stick』を買われた際には『プライム会員』になることをお勧めします😃プライム会員になると送料が無料になったり配達される時間が短縮できます。
『Amazon Fire TV Stick』でDAZNやAbemaTVなどを見るのも良いですがせっかくならプライム会員になってプライム会員専用の番組を見たり、後々に『Amazon Echo』を買われたらプライムミュージックも一部開放されています。月額400円もしくは年間3,900円とリーズナブルなので✨
それでは『Amazon Fire TV Stick』をお楽しみくださいませ♪
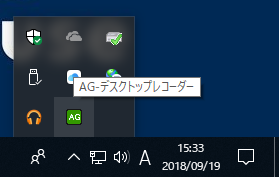






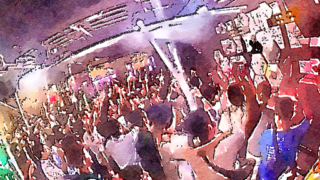
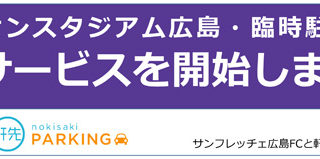











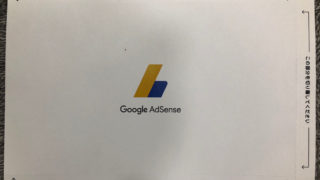










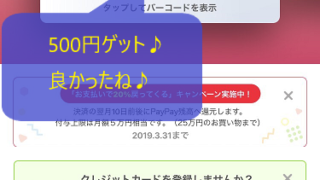







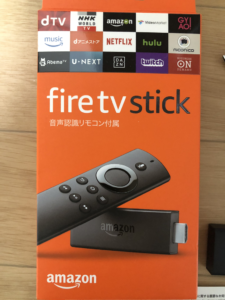
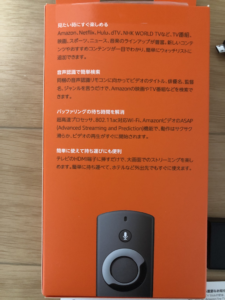

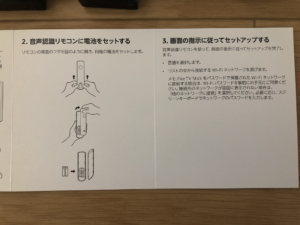
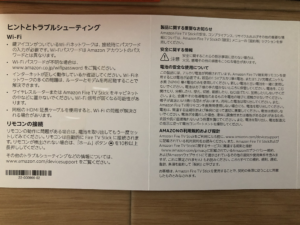





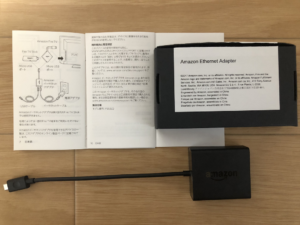






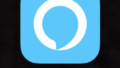

コメント