こん○○は、た~さんです😊
現在使用しているパソコンが頻繁にフリーズするようになりました。
ゲーム途中で固まったり最近はブルーバック(青色の画面にエラー表示がされて画面が固まる様子のこと)になってしまう事もありました。
また同じようにパソコンを復旧させるときに役に立つようメモとして残しておくことにしました。個人メモとして後から読んで分かるようにしています。
同じようなトラブルになった方の参考になるかな??わかんないですが残しておきます🙄
今まで使ったことのあるパソコンは添付品の中に出荷状態に戻すための「リカバリーディスク」が付属していたのですが今のパソコンには付属していませんでした。
Google先生で「マウスコンピューター リカバリディスク」と検索すると以下のように書かれていました。
Q:Windows10プレインストールモデルを利用している者です。リカバリーディスクを作成したいのですが、作成方法を教えていただけませんでしょうか?
A:Windows10プレインストールモデルの再インストール操作は「ハードディスクリカバリ」でございます。その為OSディスクは付属していません。
また、Windows10にはリカバリディスクを作成する機能は搭載されておりません。予めご了承くださいますようお願いいたします。
なお、製品の起動トラブルに備え、復元やリカバリ等を実施するために使用する「回復ドライブ」は作成可能でございます。操作手順及び注意事項につきましては・・・
記事には「回復ドライブ」の作成方法(Windows10)のリンクがあったので手順にあわせて作成することにしました。
作成手順は以下の手順でした。
1.回復ドライブを作成する「USBフラッシュメモリ」をパソコンに接続する。
(※16GB以上でないと作業が進みません)
2.コントロールパネル画面を表示する。「コンピューターの状態を確認」をクリックする。
(※コントロールパネル画面は「スタート→Windowsシステムツール→コントロールパネル」で表示できる)
3.画面真ん中にある「回復」を押す。
4.「回復ドライブの作成」をクリックする。
5.回復ドライブの作成画面で「システムファイルを回復ドライブにバックアップします。」にチェックが入っていることを確認して「次へ」をクリックする。
6.「お待ちください」と表示されて・・・・
えっ!?出ないです!!😰
このPCでは回復ドライブは作成できません
画面に表示されたのは・・・「このPCでは回復ドライブは作成できません」と表示されました
なんですかそれは???
できないじゃないですか!!??
- 「必要ないくつかのファイルが見つかりません」
- 「PCが起動できないときに問題をトラブルシューティングするには、Windowsインストールディスクまたはメディアを使用してください」
インストールディスクを使用しろと言われても付属していないパソコンなんだってばよ。
Google先生で検索してみると「最新の状態までアップデートしていなかったら作成できないことがある」という記事を見かけたのでWindows Updateを行いました。
Windows Updateの「更新プログラムのチェック」を押しても「最新の状態です」と表示される状態です。
Windows10を最新の状態まで行った後に「回復ドライブの作成」を行ってみましたがやはり「このPCでは回復ドライブは作成できません」と表示されて作成することができませんでした。
「このPCでは回復ドライブは作成できません」「必要ないくつかのファイルが見つかりません」「PCが起動できないときに問題をトラブルシューティングするには、Windowsインストールデスクまたはメディアを使用してください」
困った時は冷静になってGoogle先生で検索です。同じ悩みで解決できた人がブログにメモという形で残している可能性がまだあるからです。
「Windows10で回復ドライブを作成できません」の質問に対してこんな答えが見つかりました。
回復ドライブを作成する必要はありません。MicrosoftのダウンロードサイトからWindows10の再インストールメディア作成ツールをダウンロードしてUSBドライブまたはDVDメディアを作成すれば良いでしょう。
リンク先(https://www.microsoft.com/ja-jp/software-download/windows10)が紹介されていたのでクリックしてみるとMicrosoftのサイトで作成できるみたいでした。
この回答を見た人はOSのアップデートを最新にしていなかったので作成できなかったパターンでした。
更新プログラムのチェックで最新の状態にしても作成できなかった私には役に立たない記事・・・・ん?ちょっと気になることが書かれていました。
Windows RE(回復環境)という謎の言葉を知りました。Windows回復環境の事を「Windows RE」というみたいです。
再度「このPCでは回復ドライブは作成できません」で検索してみたら「reagentc /info」というコマンドを「コマンドプロンプト(管理者)」で実行するとWindows REの状態が分かると書かれてました。
スタート→Windowsシステムツール→コマンドプロンプトにカーソルを合わせて右クリック、その他→管理者として実行でコマンドプロンプトを起動します。
「Windows 回復環境(Windows RE)及びシステム リセット構成」の画面が表示され、Windows REの状態のところが「Disabled」になっていました。
Disabledの意味は「無効」です。無効になってたらダメなんじゃない? 有効の「Enabled」にならないとダメじゃんです。
DisabledになっているのをEnabledに変更できるか試しているコマンド「reagentc /enable」を実行してみました。
「REAGENTC.EXE : Windows RE イメージは見つかりませんでした。」と表示されてうまくいかない。
その次の方法として「回復環境イメージを探してみよう」と書かれていました。
新しく「diskpart」というコマンドを実行しました。パーテイション情報が表示されるコマンドです。
diskpart(コンピューター名が表示された) → select disk 0(ディスク0が選択されました) → list partition(パーテイションリストが表示されました)
パーテイション4が回復と表示されていたので「ドライブレター割り当て」という作業を行いました。
select partition 4(パーテイション4が選択されました)
assign letter=o(DiskPartはドライブ文字またはマウントポイントを正常に割り当てました))
選択したパーテイション4をoドライブに割り当てるという作業を行ったのです。
ちゃんと処理できたか確認します。
「list volume」を実行するとOドライブが回復になっていました。
続いて「list partition」を実行するとPartition4が回復になっていました。
ついにここからWindows REをEnabled(有効)にする作業を行いました。
(ディレクトリは次に設定されています。 :\\?\GLOBALROOT\device\harddisk0\partition4\recovery\WindowsRE)
REAGENTC.EXE: 操作は成功しました。
まずは先ほどまで行っていた「diskpart」モードを終了させます。
終了させるコマンド「Exit」と入力してEnterを押すと画面には「C:\Windows\system32>」と表示されます。(パソコンの環境によってドライブの設定状況が違うことがあります)
これで「diskpart」モードが終了されます。
次にEnabledにするためのコマンドを実行しました。
reagentc /enable(REAGENTC.EXE: 操作は成功しました。)
ついに復活できたのか確認してみます。
reagentc /info
Windows REの状態 Enabled
Enabled(有効)になりました!!😍
記事ではWindowsを再起動すれば解除されるはずだけどドライブ割り当てを解除するようにと書かれていたので念のため行います。
list volume(確認)
select volume o(ボリューム1が選択されました)
remove(DiskPart はドライブ文字またはマウント ポイントを正常に削除しました。)
Windows REがEnabledになったので「回復ドライブの作成」を実行してみました。
すると・・・・「お待ちください」の画面が出ました!!
無事に回復ドライブの選択画面が表示され、すでに差し込んでいたUSBフラッシュメモリが選択できて「次へ」をクリックできました。
回復ドライブの作成の画面が出て「作成」のボタンが押せるようになったのでポチっとな。
回復ドライブの作成中 → 回復ドライブの準備ができました となり完了ボタンを押しました。
ついにリカバリーに必要な回復ドライブの作成ミッションコンプリートです。
・・・・ここまでが「回復ドライブが作成できなかったけどいろいろやってできるようになったメモ」です。
実際にトラブルになった人じゃないとこのメモ記事が役に立つことはないでしょう。私もこの記事を次に見るときは別のパソコンかもですし。
うまくいかなかったらお安めのパソコンを買ってみるのもありかもですね。
![]() なんだろう・・・最近メモ的なブログ記事ばかりになってる😅
なんだろう・・・最近メモ的なブログ記事ばかりになってる😅












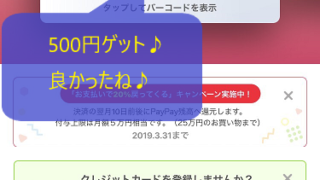









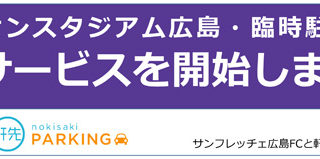
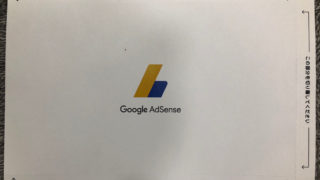














コメント
私も同じような状況になりましたが、これをみて解決することができました!
ありがとうございました。
synwf様
またリカバリーする時に忘れそうなのでメモした記事がお役に立てて良かったです。
クローンSSDから起動後に同じ症状になり、大変参考になりました!
全く同じ手法で解決できました。
ありがとうございます。
Suimaさま
トラブルが解決のお助けになれてよかったです!!
*返信不要です*
全く同じ手順で解決させて頂きました!本当に助かりました!ありがとうございました!
おかげさまで、作成完了出来ました。
ほんとに助かった。
ありがとうございました。
miwa様
お役に立てて良かったです。
メモとしてブログに残しておいて良かった・・・
「回復ドライブを作成する必要はありません。MicrosoftのダウンロードサイトからWindows10の再インストールメディア作成ツールをダウンロードしてUSBドライブまたはDVDメディアを作成すれば良いでしょう」
実際問題再起動やリセットを繰り返しても起動しないときに出てくる修復メニューはインストールメディアから起動できます。専用の回復ドライブである必要はありません。だからこの記述の通り大変な苦労して回復ドライブ作る必要性に疑問があります。そんな時間使うくらいなら起動ドライブのディスクイメージを取っておいて復元するのがアプリもドライバも残りますしその設定も残りますから一番有用ではないでしょうか。ピクチャ、ドキュメント、ビデオやクラウドに接続するフォルダは時に規格外の用法してるソフトで問題起こすことはありますが別ドライブかせめて別パテーションに移しておけばイメージからの回復を行ってもその後行われたOSやソフトのアップデートやインストールやり直すだけで労力もデータのロスも最低限に抑えられます。回復イメージが古くなっていても一からやり直すよりはるかにましです。
ディスクイメージの作成先は現実問題外付けHDDでやるしかないのが問題といえば問題でしょうか
saridon様
そのような方法で解決できるとは知りませんでした。
自分がリカバリーしたくなった時に、グーグルで検索していろんなページを見て回った内容をメモとして残した内容でした。
ご丁寧に教えていただきましてありがとうございました。
はじめまして!
私も、回復ドライブが作れずおりました。
丸ごとクローンを取っておくという手も用いてはいますが、「作れない」こと自体が気に入らなく(笑)、何とかならないかと思っていたところ、こちらの情報が大変役に立ちました。
他のサイトのは、おそらく同じことを書いてくださっていると思うのですが、私のようなパソコン低級者には、読み解くのが難しくて、、、
こちらのサイトでは、「一緒にやってみよう」という感じで書いてくださっておかげで、ほぼ、その通り(コピペ)でできました。
途中、一か所だけ引っかかったのが、ピンクの個所の「Enabled」の部分で、そのまま、コマンドを入れたら「パラメータが違うよ!」みたいな表示がズラズラでてきて、いよいよ壊してしまったかと・・・
少し冷静さを取り戻して、「diskpart」のモード? になっているままだからいけないんじゃないだろうかと気が付き、「Exit」で戻した後、書かれたコマンドを入れたら、うまくいきました!(PCが古いせいか、結果が返ってくるまで30数程かかったので、ハラハラしましたが)
その後、ドライブの割り当てを解除する前に、もう一度「Exit」を打って、そのあとは書かれている通りでできました。
すっきりしました!
ありがとうございます。
amatama様、はじめまして!
回復ドライブの復活良かったです!
>Enabledにするためのコマンドを実行しました。
>reagentc /enable(REAGENTC.EXE: 操作は成功しました。)
この部分の前に、いったん「Exit」で終わらせたのちにEnabledにするためのコマンド「reagentc /enable」を実行すると解決できたということでしょうか?
2年くらい前に行った作業なのですっかり忘れてしまっています。
今後同じトラブルで見に来られた方の助けになると思うので追記しようかと思いまして。
回復ドライブトラブルにまた自分がなった時のためでもあります(笑)
はい、その通りです(^^)
ちなみに、「Exit」を打つと、コマンドプロンプト画面には、
「C:\WINDOWS\system32>」
と、コマンドプロンプトを立ち上げたときの表示がでます。
(PCによって、ドライブの割り当てなどによって上記と若干違うと思います)
その状態にしてから、
「reagentc /enable」
を打って、うまくいきました ( ̄▽ ̄)b グッ!
amatama様
お返事ありがとうございます^^
教えていただいた内容を追加することにしました。
また同じトラブルで悩んでいるかたがスムーズに解決できるかと思います♪
ありがとうございます!
どうしてこのような状況になってしまったのか原因不明ですが、
この記事で治せたので助かりました!
コメントありがとうございます。
お力になれて良かったです!!
こちらの記事で無事に目的を果たすことができました!
本当にありがとうございます
OSクローン後に同じ状態に陥ってしまい比較的 新しいウェブログを参考にあれこれやってみましたが全く解決出来ず困ってました
それでも懲りずに検索用語を細かく変更しつつサーチし続けた結果こちらの記事に到着
「どうせまた無理なんだよな~・・・」と進めつつ最後にドライブ作成を試みてみると・・・
「お待ちください」←これww
待ってました~笑
ZeroThree様
トラブル解決できて良かったです(*^▽^*)
自分がまた同じ状況になった時のメモがいろんな方から感謝されて嬉しいです。
容量アップのSSDのクローンを作成し起動したら同じ現象になってしまいました。いろいろネットで検索し、この記事を見つけ内容に従って操作を行ったところ無事回復ドライブが作成できました。大変助かりました。ありがとうございました。
ご覧いただきありがとうございます。
自分が忘れるといけないのでメモ残しておいたのが役にたてて良かったです(^ ^)